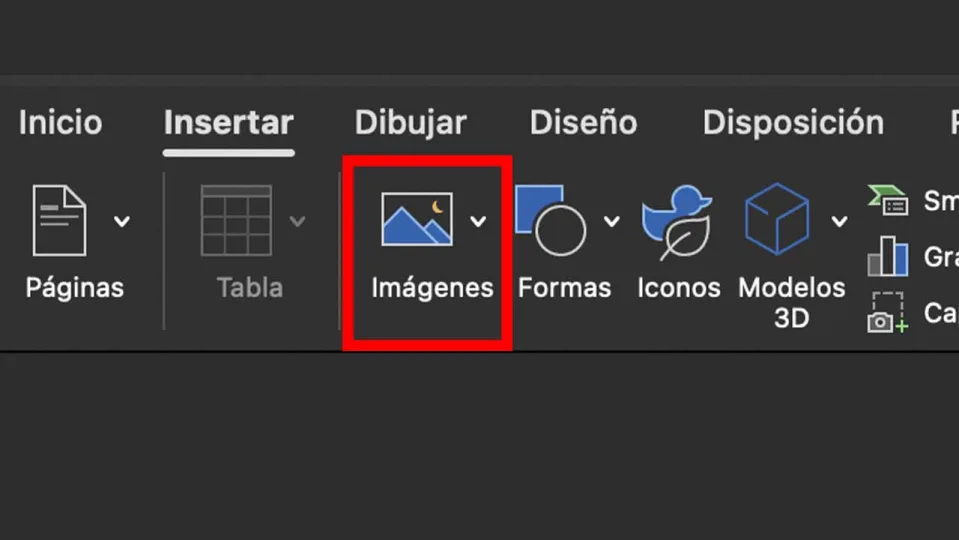Microsoft Word es uno de los programas de edición de texto más famosos del mundo (de hecho, podríamos decir que es el que más). Desde su lanzamiento, Word ha conseguido mantener su omnipresencia en los ordenadores de medio mundo inclusive el día de hoy, bien sea en su versión clásica de escritorio o en nuestros dispositivos móviles a través de su aplicación. También lo podemos encontrar dentro del paquete Office, junto a programas como Powerpoint o Excel, entre otros.
No es de extrañar que, tras tantos años en activo, Word sea cada vez más y más completo, como lo puedes leer en nuestra guía de Word. En sus versiones más antiguas, algunas funciones como insertar imágenes en nuestro documento suponían un auténtico dolor de cabeza para el usuario. Y no digamos ya alinearlas sin arruinar nuestro texto. Afortunadamente, hoy podemos llevar a cabo las mismas acciones pero de una forma mucho más simple que antaño. Si quieres saber cómo alinear imágenes y formas perfectamente en Word, quédate con nosotros y averígualo en las próximas líneas.
Inserta la imagen en el texto
De forma intuitiva, muchos hemos intentado arrastrar una imagen a nuestro documento para insertarla inmediatamente y luego hemos visto como el texto se desparramaba sin sentido alguno. Evitar este desastre es más simple de lo que parece y para ello, sólo tendrás que hacer esto:
- Dirígete a la parte superior de Word (qué es donde se encuentran todas las opciones). Una vez ahí, busca la pestaña de Insertar y luego, selecciona el icono de Imagen. La imagen se colocará inmediatamente donde se encuentre el cursor dentro del texto.
Alinea imágenes en Word
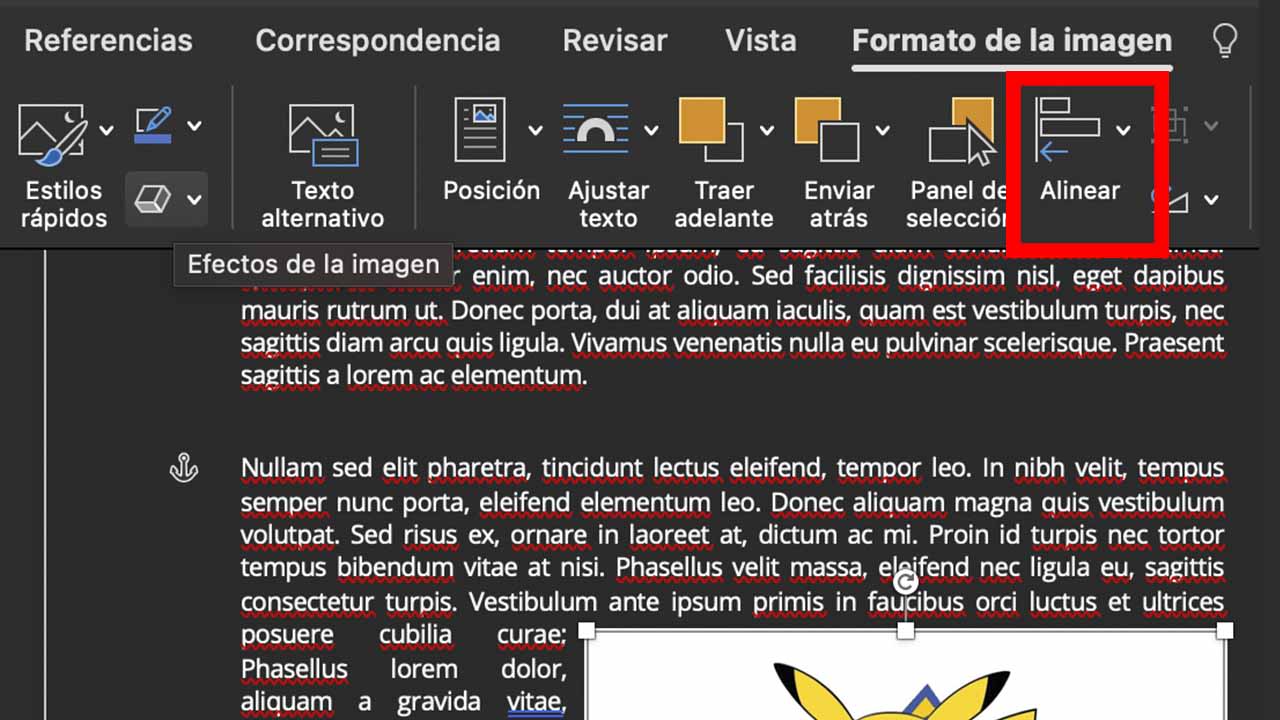
Cuando ya tengas tus imágenes u objetos insertados en el texto, podrás proceder a alinearlos.
– Selecciona los objetos que vayas a alinear. En el caso de que sean más de uno, mantén presionado CTRL para seleccionar varios a la vez.
– Ahora, dirígete a Formato de la imagen o a Herramientas de imagen y luego, Formato. También puedes seleccionar Formato de forma o Herramientas de dibujo y después, clicar en Formato.
- Dentro de las opciones que te aparecen en la parte superior de la pantalla, escoge la de Alinear.
Algunos nombres pueden variar debido a la gran cantidad de versiones de Word existentes, pero siempre los encontrarás nombrados de una forma similar a los de arriba.
Rota las imágenes
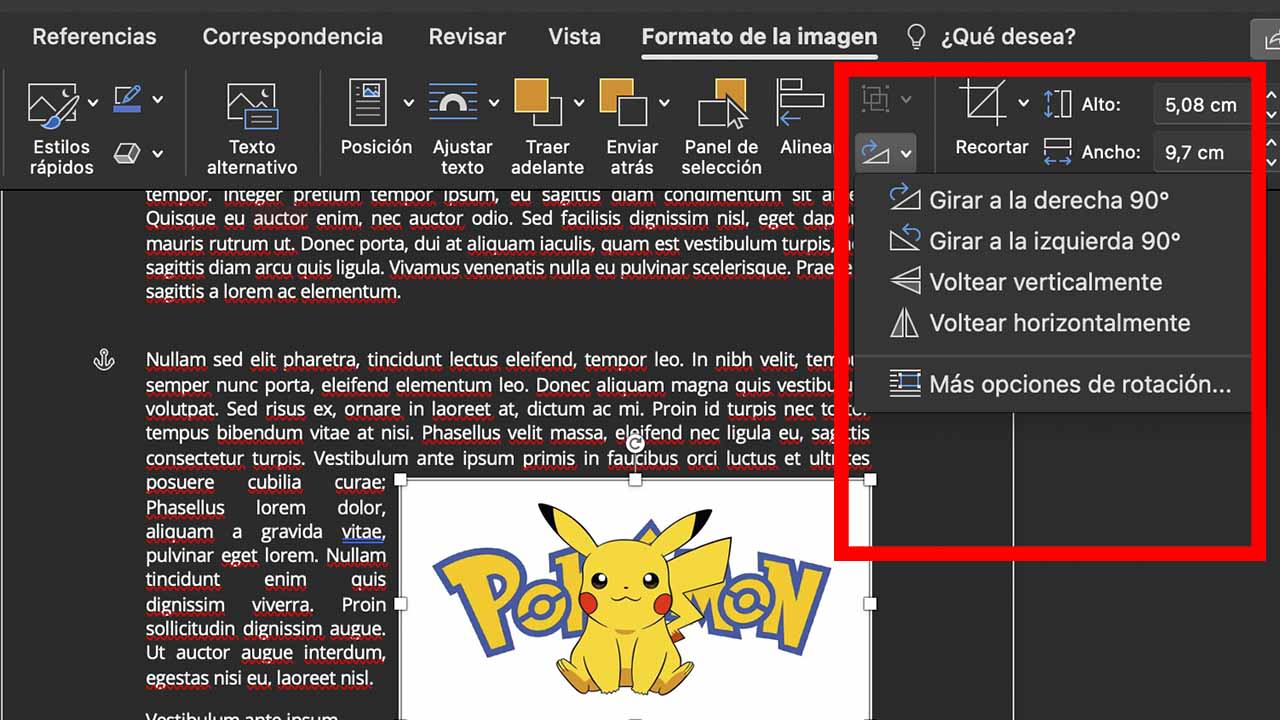
Dentro de Word, podemos también rotar los elementos gráficos en diferentes grados. Para ello, sigue dentro del menú de Formato de la imagen y selecciona el icono que verás justo al lado de la opción de Alinear. Ahí, verás que podrás rotar la imagen en varios ángulos a tu elección.
Si quieres algo más específico, escoge la opción de Más opciones de rotación y se te abrirá un nuevo menú contextual llamado Diseño avanzado. Dentro de Diseño avanzado, podrás modificar muchos parámetros, como la dimensión de la imagen, los grados de rotación, escala y demás.
Opciones disponibles dentro de Alinear
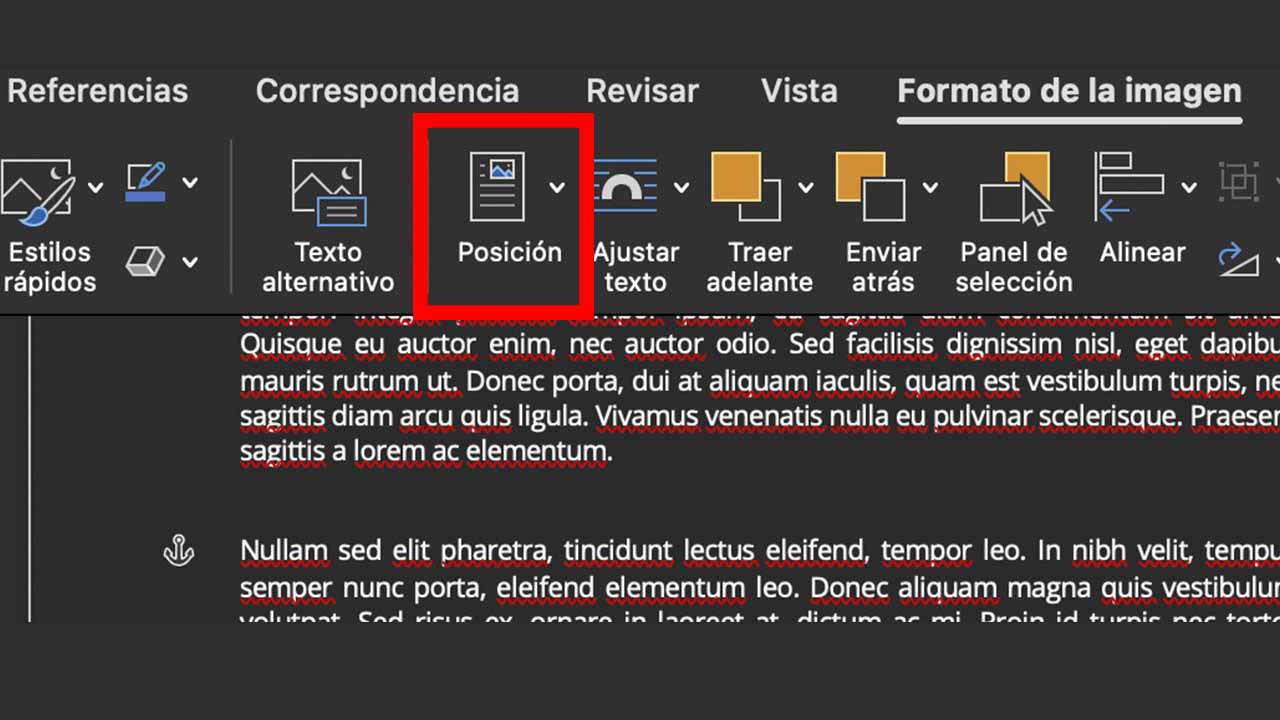
Las posibilidades que nos ofrece Word son muy variadas: alinear horizontalmente, verticalmente, en la parte inferior, en la parte superior… Aquí solo te queda escoger donde quieres colocar tu imagen dentro del texto. También podremos modificar la posición de nuestros gráficos dentro del texto en el menú de Posición. Ahí tendremos múltiples opciones para decidir cómo los párrafos se ajustan a nuestra imagen y dónde colocarla.
Manejar imágenes superpuestas
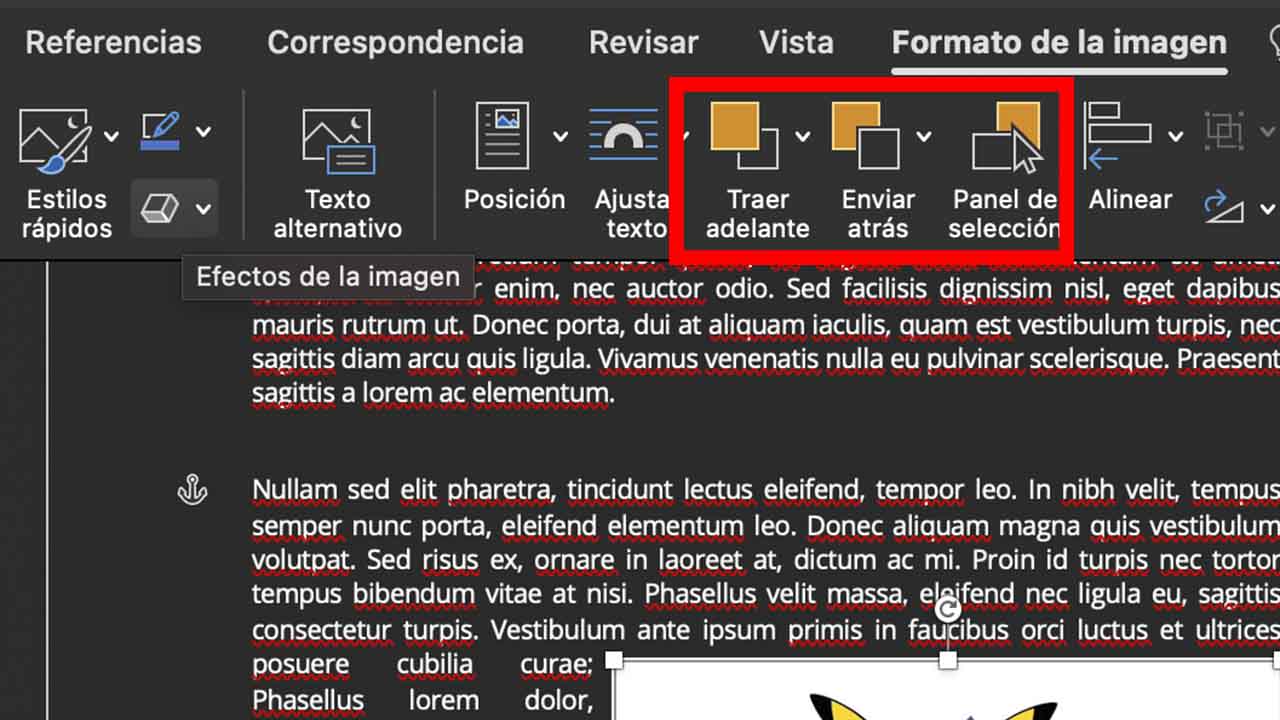
Otra cosa que nos puede ocurrir es que queramos insertar varias imágenes juntas y que estas se solapen sin nosotros quererlo. Para modificar qué elemento gráfico iría detrás o adelante solo tendremos que seleccionar las opciones de Traer adelante y Enviar atrás. Así, si por ejemplo hay dos imágenes y queremos que una de las dos se coloque detrás de otra, solo tendríamos que seleccionar Enviar atrás. En el caso contrario, elegimos Traer adelante.
Establece un diseño predeterminado para ahorrar tiempo
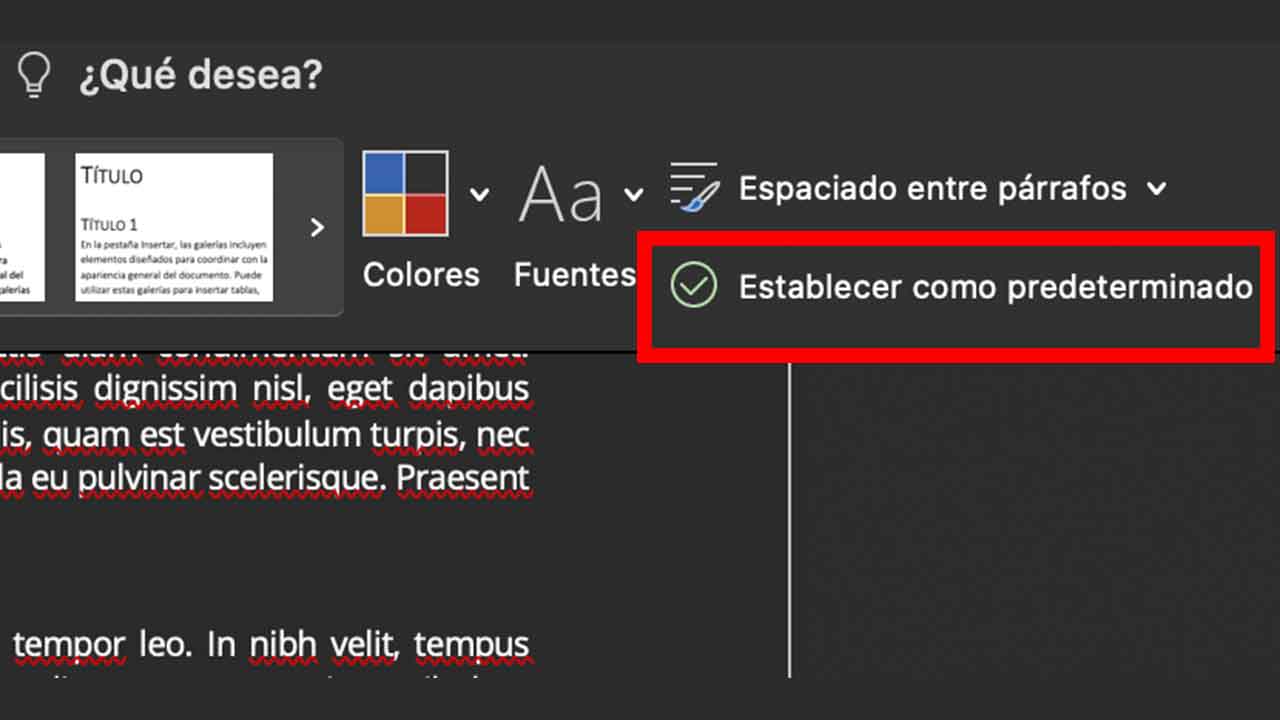
Si ya tienes claro cómo disponer las imágenes en tu documento, puede resultar muy pesado ir repitiendo el mismo proceso de colocación con todos los gráficos uno a uno. Para ahorrarte tiempo, Word te permite cambiar la opción que viene por defecto. Para cambiarlo, dirígete al apartado de Diseño. La que viene ya preconfigurada es En línea con el texto, pero puedes escoger otra y luego hacer clic en Establecer como diseño predeterminado. Así, no tendrás que volver a colocar cada imagen continuamente.
Explora todo lo que puedes hacer con Microsoft Word
Microsoft Word puede parecer a priori un editor de texto bastante sencillo y ciertamente, lo es. Una de sus grandes bazas y lo que lo ha mantenido en alza tras tantos años en el mercado es que es muy accesible para todo tipo de personas, tengan más o menos experiencia lidiando con programas informáticos. Sin embargo, dentro de su simpleza se esconde una herramienta con muchas posibilidades y opciones que desde luego, hará las delicias de los más creativos a la hora de crear documentos.