A todos nos ha pasado alguna vez que, mientras trabajamos con Microsoft Word, nos hemos encontrado que aparece en alguna parte de nuestro documento una página en blanco que no deseamos. Esto podría ser un mal menor si pudiéramos eliminarla fácilmente, pero en la mayoría de casos esto no es tan sencillo y por mucho que lo intentamos, la página en blanco insiste en seguir allí. ¿No hay ninguna forma sencilla de solucionar este problema?
Por suerte, hay diversos modos de solventar el frustrante ataque de la página en blanco de Microsoft Word. Es un proceso bastante intuitivo, pero para facilitaros el trabajo, hemos creado este pequeño tutorial para echaros una mano.
Borra la página en blanco

Seguro que ya lo has probado en varias ocasiones, pero a veces las soluciones más intuitivas son las que mejor funcionan. Antes de intentar borrar esa página en blanco utilizando métodos más complicados, intenta suprimirla a mano. Para ello ve hasta la página en cuestión y sitúa el puntero en el final ésta. Una vez hecho esto pulsa la tecla de borrar hasta que hayas eliminado la página por completo.
Elimínala desde el Panel de Navegación

Otra forma sencilla de borrar la página en blanco de Word es suprimiéndola desde el Panel de Navegación. Para ello haz clic en Vista y luego en Navegación.
Verás que en la opción Páginas aparecen unas miniaturas de cada una de las hojas de tu documento. Busca la página que aparece en blanco, haz clic sobre ésta y pulsa el botón suprimir.
Utiliza los atajos de teclado

Si quieres eliminar un página de tu documento rápidamente, también puedes utilizar los atajos de teclado. En este caso, dirígete a a la última página de tu documento y pulsa las teclas Ctrl + Fin a la vez. Después, pulsa de nuevo en la tecla de Retroceso o Delete y la página se habrá borrado.
Revisa las secciones

Si esto no funciona es que seguramente, tu documento tiene secciones con formato especial y, por ello, no vas a poder eliminarlos directamente del modo citado. Para solventar este problema ve a Diseño de Página, pulsa en Márgenes seguido de Márgenes Personalizados.
Ahora haz clic en el Diseño y en el menú desplegable justo al lado de Sección selecciona Nueva página. A continuación pulsa Aceptar y mira si la página ha desaparecido.
Suprime la hoja que viene después de una tabla

Seguro que esto te ha pasado alguna vez: creas una tabla en una página y sin motivo aparente, aparece una página en blanco a continuación. Esto ocurre ocurre porque Microsoft Word requiere siempre que exista un párrafo tras una tabla. Por eso, creará una hoja nueva a continuación si no hay espacio en la hoja donde se encuentre la tabla. Para quitar dicho párrafo, tendrás que seleccionar el lugar donde se encontraría dentro de la página en blanco y utilizar el atajo de Ctrl + M.
Al hacer esto, verás que aparece un nuevo menú llamado Fuente. Selecciona a continuación la casilla de Oculto. El párrafo no se habrá borrado (porque no se puede eliminar) pero si se ocultará y no tendremos esa molesta página en blanco en nuestro documento.
Saltos de sección
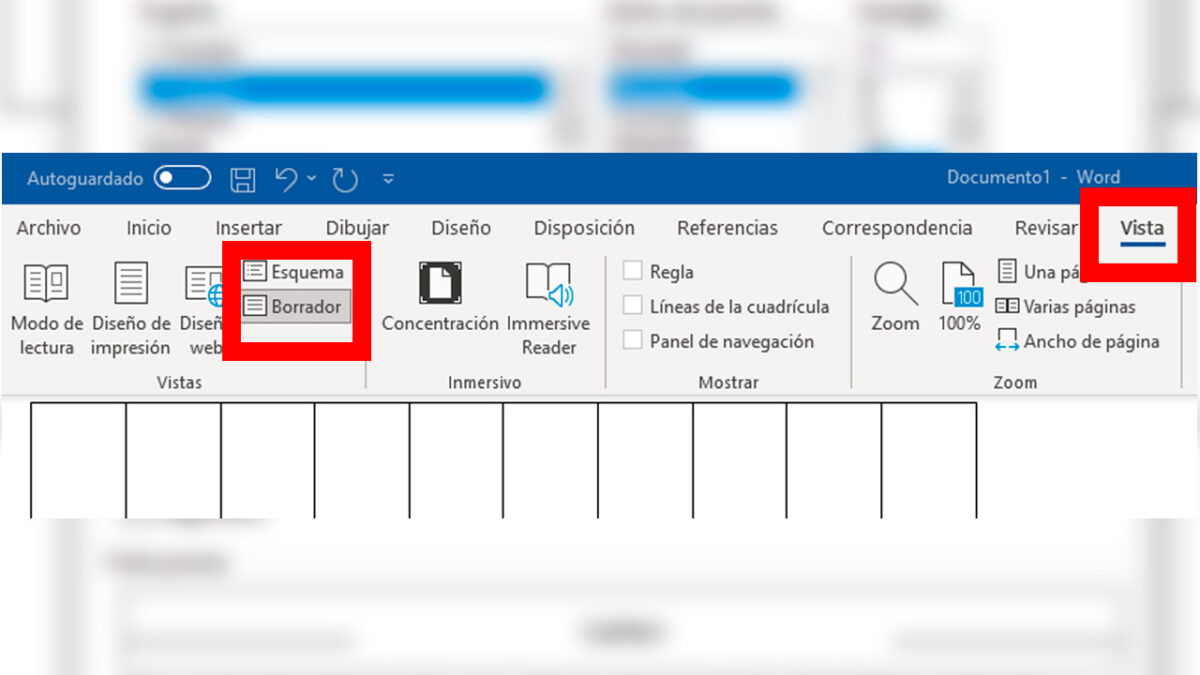
A veces, puede darse la situación donde nos encontramos con páginas que por mucho que lo intentemos, no desaparecen. Para quitarnos esas molestas páginas de encima, situamos el cursor del ratón delante del salto de sección y pulsamos el botón de Supr. Si quieres visualizar estos saltos, dirígete a Vista y luego, cambia el documento a Borrador. Ahí verás todos los saltos de tu documento y podrás ver si hay algún elemento fuera de tu vista.
Qué hacer si los seis métodos anteriores no han funcionado
Si estáis leyendo esta parte, es que probablemente ninguno de los seis métodos anteriores haya funcionado. Pero no os preocupéis, esto no significa que vuestro documento vaya a permanecer eternamente con varias páginas en blanco.

Para eliminarlas vais a tener que utilizar la herramienta de párrafos de Word. Para ello tenéis que pulsar el símbolo ¶ (en la pestaña Inicio). Una vez hecho esto podréis ver lo que sucede en vuestro documento de Word. En muchas ocasiones, las páginas en blanco no son tales, sino un salto de página en un lugar erróneo del documento y que genera por tanto una página suelta que debes eliminar.
Con el símbolo ¶ pulsado, ahora sí vas a poder eliminar todos los errores que veas y que han permanecido ocultos en tu documento. Para ello únicamente debes seleccionarlos y a continuación pulsar el botón Suprimir. Una vez hecho esto, esa molesta página o páginas en blanco dejarán de formar parte de tu documento de Microsoft Word. ¡Así de sencillo!
Cómo borrar una página en blanco de Word si utilizamos Office 365
Si utilizais la versión online de Microsoft Word, también podéis borrar las molestas páginas en blanco siguiendo estos pasos.
Si el problema son párrafos vacíos, únicamente vais a tener que seleccionarlos y eliminarlos manualmente. Si por el contrario se trata de saltos de página, vais a tener que hacer clic en éstos y seguidamente pulsar el botón Suprimir.
A diferencia de la versión de escritorio, en la versión de Office 365 no vamos a necesitar pulsar ¶ para poder ver cualquier salto de página en nuestro texto, siendo por tanto mucho más sencillo solucionar este problema.
Esperamos que este tutorial os haya servido de ayuda a la hora de borrar las molestas páginas fantasma de Word.

