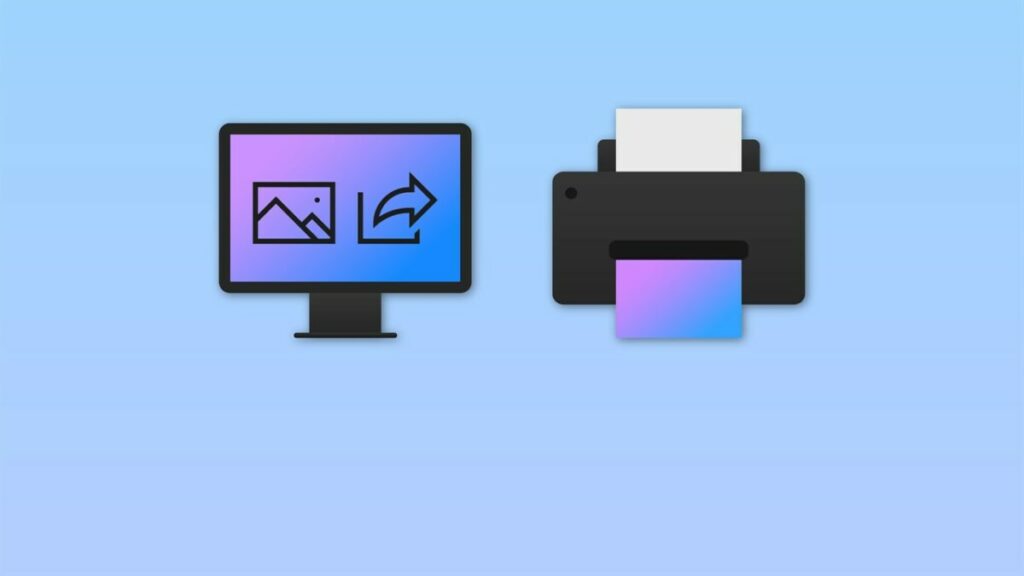Microsoft Word 2010 es un software de procesamiento de datos muy versátil ya que dispone de una amplia variedad de funciones para redactar todo tipo de documentos y, posteriormente, poder imprimirlos en papel de manera profesional.
En este artículo, vamos a explicar todos los pasos a seguir para poder imprimir un documento de Word de manera rápida y sencilla.
¿Qué tipo de documentos se pueden imprimir? Word, el programa que pertenece a Microsoft Office, dispone de una gran variedad de tipos de documentos que se pueden imprimir desde ahí mismo.
Para imprimir un documento en Word
A continuación, detallamos el paso a paso para una buena impresión desde Microsoft Word 2010.
Paso 1. Prepara el documento
Una vez que hayas finalizado el documento a imprimir, haz clic en la pestaña Archivo del menú y luego en Imprimir. En ese momento, se abrirá el panel de configuración de la impresora y del documento.
En la parte derecha, puedes ver todas las páginas de tu documento. Si quieres imprimirlas todas, simplemente pulsa el botón Imprimir. En el caso de que quieras imprimir una o unas hojas determinadas, accede al menú de Configuración y haz clic en la pestaña Todas las páginas. Desde ahí, elige el número de las páginas específicas que quieras imprimir. Por ejemplo, si queremos imprimir la hoja 2, 4 y 6, ponemos 1-4-6.
Desde este mismo menú, tienes otras opciones de configuración como Imprimir a una cara, Intercaladas, Orientación, tamaño de la hoja, Márgenes y páginas por hoja.
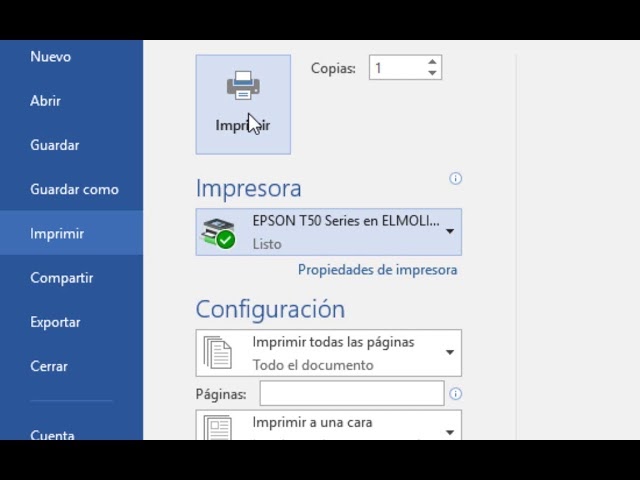
Paso 2. Configurar la impresora
Otro punto importante para que el documento se imprima tal y como queremos, es configurar la impresora.
Desde la misma pestaña anterior, haz clic en Propiedades de impresora. Antes de hacerlo, siempre puedes visualizar qué impresora tienes seleccionada.
Una vez que tenemos el menú abierto, podemos ver Accesos directos de impresión. En la parte derecha, encontramos otro menú donde podemos elegir Sin bordes, Tipo de papel, Imprimir en ambos lados manualmente, páginas por hoja y calidad de impresión.
También hay un apartado Avanzado para documentos más específicos que requieran una configuración más avanzada.
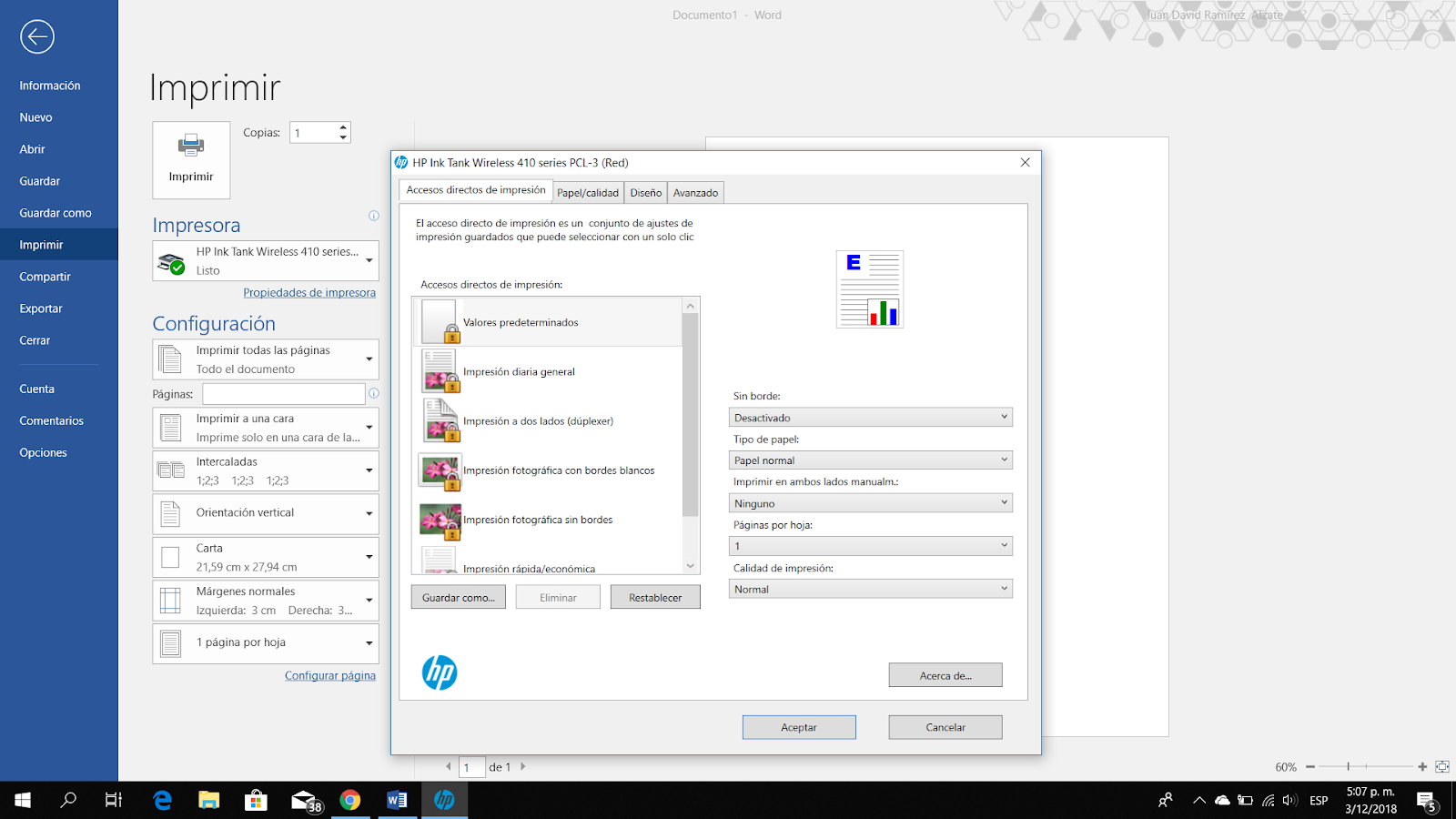
Que no falle la impresión
Sería una lástima que después de tanto trabajo en tu documento, a la hora de imprimirlo no se viera tal y como te gustaría. Hemos comprobado que desde Microsoft Word 2010 es muy sencillo configurar que el documento digital pase a papel exactamente como queremos.