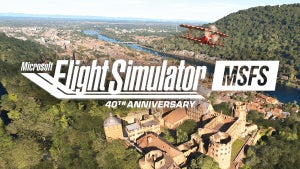La mejor manera de gestionar cualquier tipo de tarea o procedimiento complejo es crear una lista. Hay personas de todos los ámbitos que utilizan las listas de Microsoft Word, desde amas de casa o señores que salen de compras hasta astronautas de la NASA y equipos encargados del control operativo y los procedimientos de lanzamiento. No importa lo que tengas que hacer, siempre que trabajes en una lista, difícilmente te olvidarás de algún paso, ingrediente o procedimiento importante.
Teniendo en cuenta la importancia de las listas, adentrémonos en cómo gestionarlas en Microsoft Word.
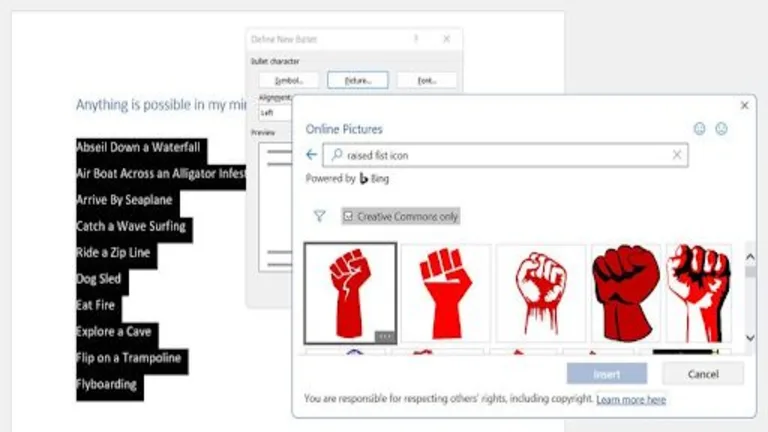
Crear una lista en Microsoft Word
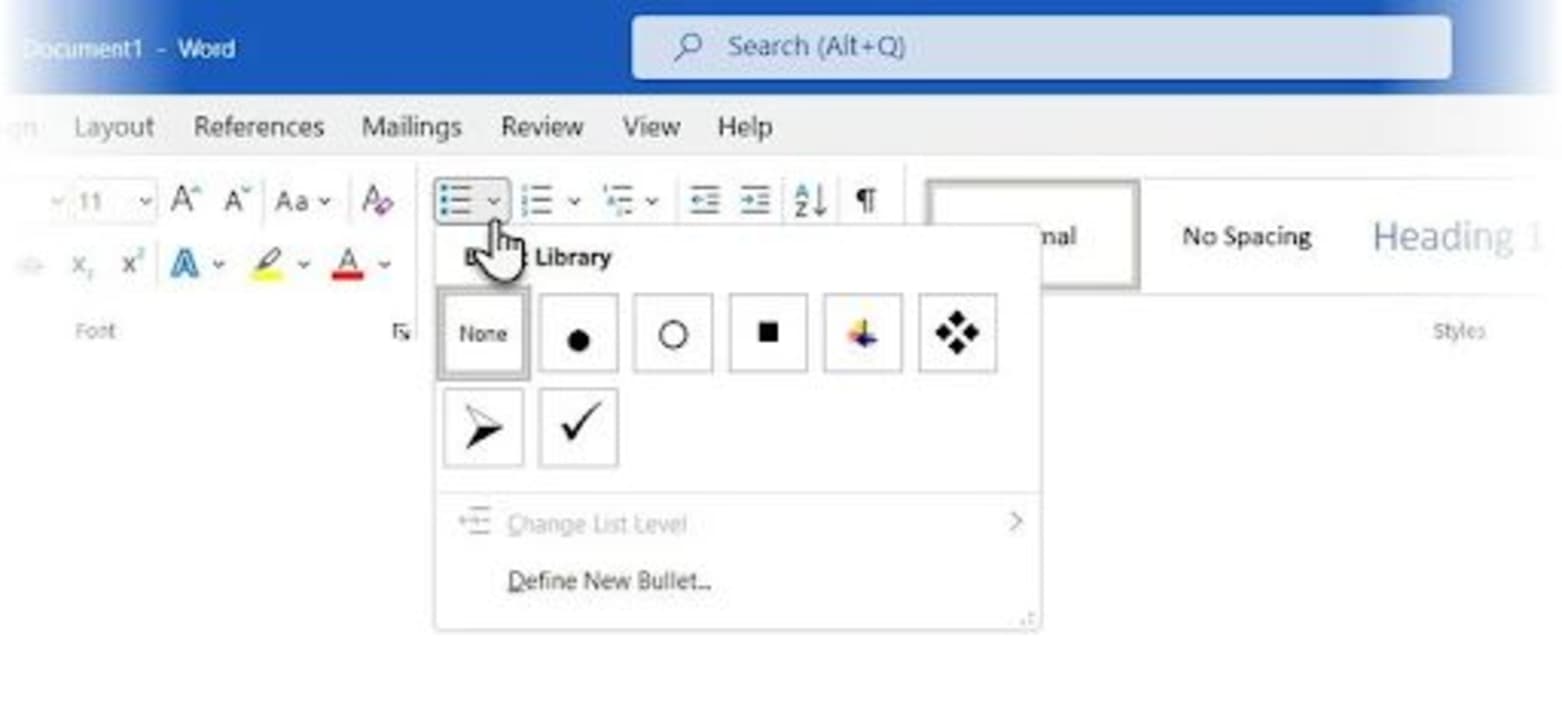
El primer paso que debes dar para aprender a gestionar una lista en Microsoft Word es crear una lista nueva. Word se maneja con relativa facilidad, sobre todo en lo que se refiere a las listas. Todas las herramientas que necesitarás al trabajar con tu lista se encuentran en la cinta superior, en el grupo de características de párrafo.
Las listas pueden estar numeradas o definidas por viñetas. En el grupo de características de párrafo encontrarás ambas opciones, y su uso es tan sencillo como hacer clic en el esquema de disposición de la lista que desees.
Ahora bien, Microsoft también puede detectar si intentas crear una lista a partir de ciertas interacciones con el teclado. Por ejemplo, si escribes un número, por ejemplo, 1, seguido de un punto, un espacio y la tecla Intro, Word convertirá automáticamente el texto resultante en una lista numerada.
Si vuelves a pulsar la tecla Intro después de haber terminado de escribir el contenido del primer elemento, se añadirán otros elementos numerados en orden ascendente. Si comienzas una línea con un asterisco seguido de un espacio, Word creará un punto de viñeta de forma inteligente. Al pulsar la tecla Intro, se añadirán más viñetas debajo de la entrada inicial.
Aunque esta función es útil, escribir un número o un asterisco no siempre significa que se quiera hacer una lista. Por lo tanto, si esta función te resulta engorrosa, puedes desactivar la opción al dirigirte a Archivo > Opciones > Opciones de autocorrección > Autoformato mientras escribes, desmarcar la opción de autoformato.
Si creas una lista numerada pero decides que una lista con viñetas se adapta mejor a tus necesidades o viceversa, puedes cambiar el formato al hacer clic en la configuración deseada en el grupo de características del párrafo.
Crear una lista solo con el teclado
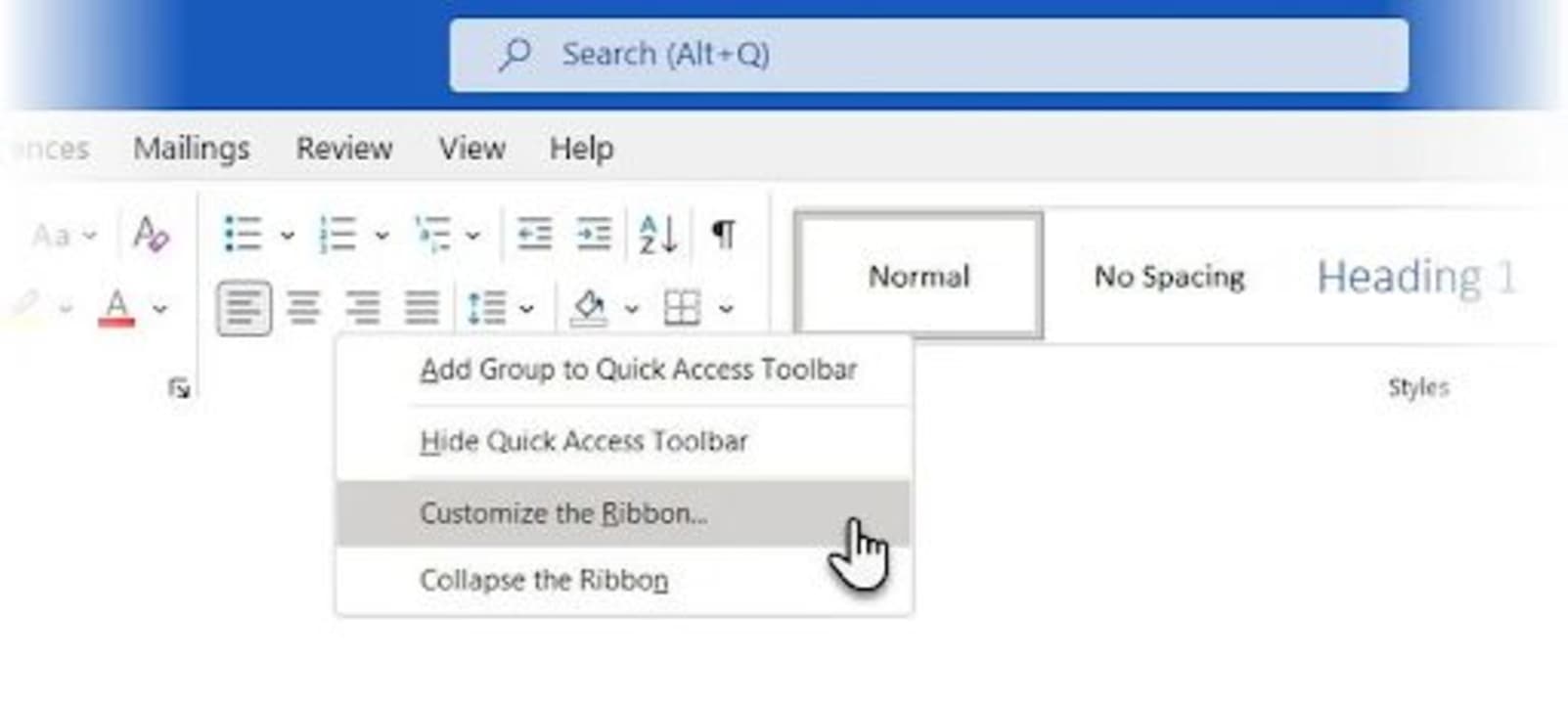
Más que un paso, se trata de una forma diferente de lograr el mismo objetivo. Microsoft Word dispone de una serie de atajos integrados que limitan la necesidad de interactuar con el ratón o el cursor. En mi opinión, alguien que se pasa la mayor parte del día escribiendo, me resulta mucho más fácil no tener que cambiar de método de entrada mientras se trabaja en un proyecto.
Todo lo que tienes que hacer para aplicar la configuración por defecto de la lista de viñetas a tu texto es pulsar Ctrl+Mayús+L en tu teclado. También puedes pulsar Ctrl+Mayús+N para volver a eliminar las viñetas. Microsoft Word también te ofrece la posibilidad de personalizar los atajos de teclado para hacerte la vida aún más fácil. Todo lo que tienes que hacer para conseguirlo es:
Hacer clic con el botón derecho del ratón en cualquier parte de la cinta superior y, a continuación, seleccionar Personalizar la cinta en el menú contextual que aparece. También puedes ir a Archivo > Opciones > Personalizar la cinta de opciones.
A continuación, haz clic en Personalizar para que aparezca la lista de funciones y atajos de teclado.
Después, selecciona Todos los comandos para que se muestren los comandos pertinentes en la lista de Categorías y desplázate hacia abajo para encontrar el comando que buscas. En este caso, buscamos FormatNumberDefault.
Ahora, debes colocar el cursor en la casilla que dice Presionar nueva tecla de atajo y luego ingresar un atajo para usar la función en cuestión. Por ahora usaremos Alt+N, ya que no se asocia a ningún comando. Pulsa Asignar. Ya solo te queda hacer clic en Aceptar para guardar el atajo y salir del cuadro de diálogo. A partir de ahora puedes probar tu atajo. Si pulsamos Alt+N, podemos crear una nueva lista numerada con facilidad.
Tutorial extra: Cómo sustituir una viñeta por una imagen en Word
Sí, esta es una opción estrafalaria si trabajas con documentos profesionales, y es que a veces una imagen vale más que mil viñetas.
Escribe tu lista y luego pulsa Ctrl+A para seleccionar todo el texto. Si no quieres que todo el texto se convierta en una lista con viñetas, selecciona únicamente lo que desees enumerar.
Dirígete a tu pestaña de Inicio en el banner superior y luego navega hasta el grupo de características de párrafo. Haz clic en el botón que designa una lista con viñetas y selecciona Definir Nueva Viñeta en el menú desplegable.
Si se te pide definir una nueva viñeta, selecciona Imagen.
En este momento se te pedirá que selecciones una imagen para utilizarla como viñeta predeterminada. Puedes buscar una imagen en tu almacenamiento local o simplemente utilizar el plugin de búsqueda de imágenes de Bing. Una vez que hayas encontrado la imagen de tus sueños, pulsa Insertar. La ventana de vista previa debería mostrar tu nueva imagen.
Lista, vida y Microsoft Word en orden
La mejor manera de ser más productivo es esforzarse por cambiar a un espacio mental más organizado y asegurarse de que tu entorno se ajusta a esa elección. Las listas son una forma increíble de estar al tanto de las cosas.
La razón por la que utilizamos listas en nuestras guías de instrucciones en lugar de párrafos interminables de horas completas es que es más probable que tu mente asimile la información en una lista breve, concisa y bien organizada que en un párrafo interminable. Ahora que ya sabes cómo hacerlo, tienes muchas razones para utilizar las listas con más frecuencia.
Este articulo es una traducción del post publicado por Russell Kidson.